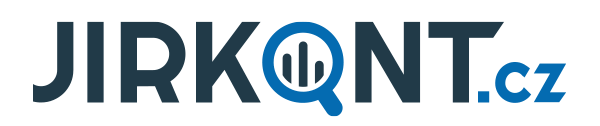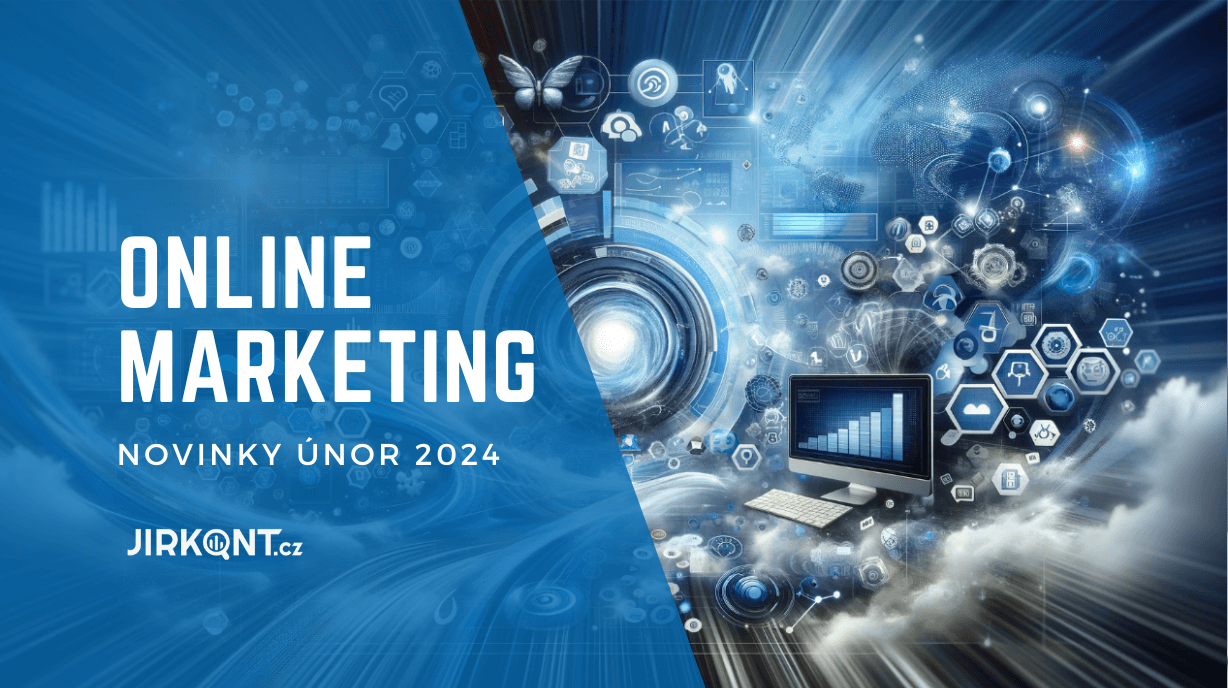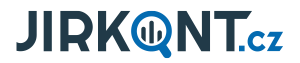Klávesové zkratky nejen při práci na internetu
- 29. 1. 2018
-
Tomáš Kropáček
- Osobní
- hashtag, produktivita
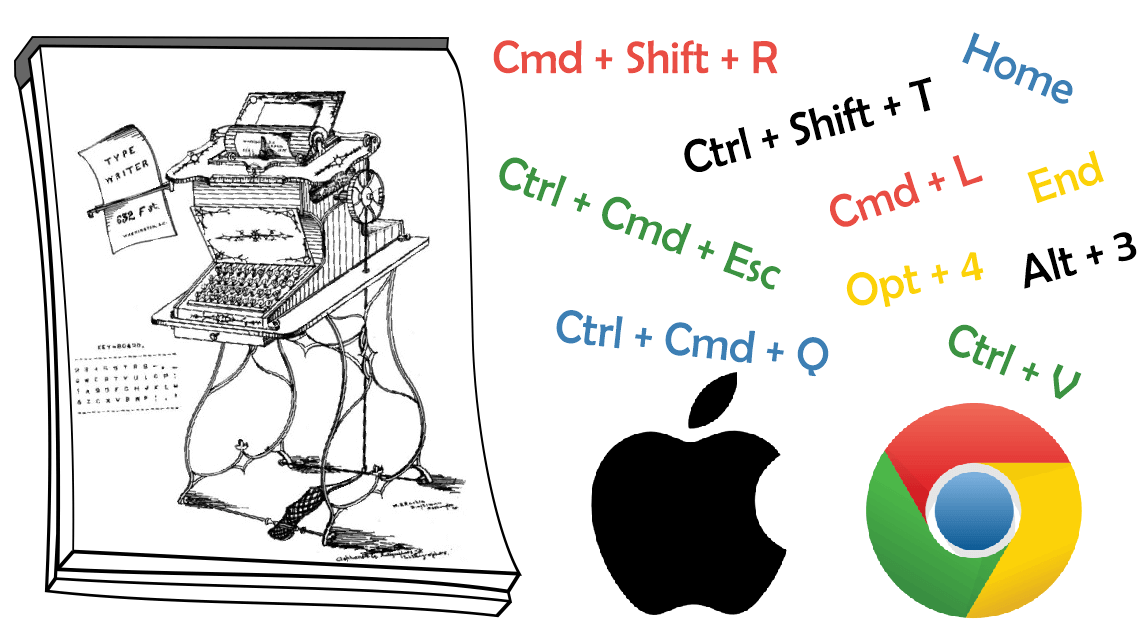
Šetří vteřiny denně, minuty týdně, hodiny měsíčně i ročně. Je jich téměř neomezený počet a v minulosti jejich využíváním byli známí především „ajťáci” a další specialisté v IT. V roce 2018 je ale používá téměř každý uživatel PC. Většina lidí zná alespoň Ctrl+C a Ctrl+V.
Obsah článku
Tím to ale často končí. Ve změti ostatních klávesových zkratek už se většinou nevyznáme a snaha o naučení se alespoň několika z nich končí po pár týdnech opět u zdlouhavého klikání, na které jsme byli po léta zvyklí.
Proto jsem si pro vás připravil hned několik oblastí klávesových zkratek, nástrojů i aplikací, které mohou urychlit práci na počítači a internetu. Stačí si jen vybrat hlavní oblast, ve které se pohybujete. Na závěr si pak můžete stáhnout přehled klávesových zkratek, jež jsou podle mě nejčastěji používané i vyhledávané a usnadní vám nejvíce práce.
Při přípravě článku jsem čerpal z mnoha zajímavých webů. Odkazy na ně objevíte v průběhu čtení samotného článku. Prvotním impulsem pro sepsání článku byl Jirkův tweet, který mě donutil se zamyslet nad efektivnějším používáním klávesnice.
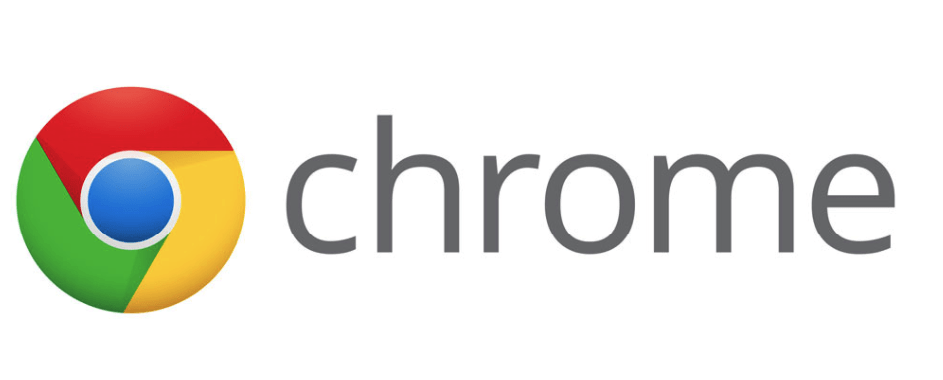
Klávesové zkratky v prohlížeči Google Chrome
Pojďme na konkrétní tipy, které vám teoreticky můžou v Google Chrome ušetřit nejvíce času.:
Zpět / vpřed
|
Windows |
Alt + šipka doleva / Alt + šipka doprava |
| MacOS |
Cmd + [ / Cmd + ] |
Aktualizace stránky bez cache
| Windows |
Ctrl + Shift + F5 |
| MacOS |
Cmd + Shift + R |
Přepnutí záložky v prohlížeči
| Windows |
Ctrl + Tab (doprava) / Ctrl + Shift + Tab (doleva) |
| MacOS |
Cmd + Opt + šipka doprava / Cmd + Opt + šipka doleva |
Přesunutí na začátek / konec stránky
| Windows |
Home / End |
| MacOS |
Cmd + Opt + šipka doprava / Cmd + Opt + šipka doleva |
Otevřít / zavřít záložku
| Windows |
Ctrl + T / Ctrl + W nebo Ctrl + F4 |
| MacOS |
Cmd + T / Cmd + W |
Otevřít / zavřít okno
| Windows |
Ctrl + N / Ctrl + Shift + W nebo Ctrl + Shift + F4 |
| MacOS |
Cmd + N / Cmd + Shift + W |
Znovu otevřít poslední zavřené okno / záložku
| Windows |
Ctrl + Shift + T |
| MacOS |
Cmd + Shift + T |
Označení adresního řádku (zadat URL adresu)
| Windows |
Ctrl + L |
| MacOS |
Cmd + L |
Další klávesové zkratky pro Google Chrome naleznete v Nápovědě Google.
Vývojářům se pak můžou hodit klávesové zkratky v Chrome DevTools.
Užitečné rady, které zvyšují vaši produktivitu při práci v Google Chrome, najdete také na lifehacker.com.
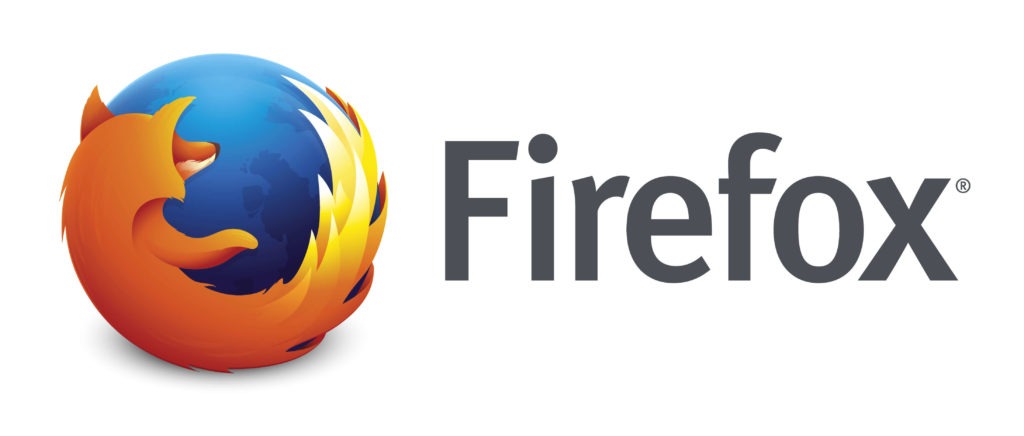
Klávesové zkratky v prohlížeči Firefox
Navzdory velké konkurenci mezi jednotlivými prohlížeči se klávesové zkratky mezi nimi moc neliší. Nápověda Mozilly je přehledná a mnoho příkazů má i více variant, takže si můžete vybrat, která vám vyhovuje.
Zkratky pro prohlížeč Firefox najdete v Nápovědě Mozilla.
Klávesové zkratky pro práci v Google Sheets a Docs
Práce v Google Sheets a Docs je z pohledu klávesových zkratek specifická. Některé systémové zkratky, které normálně používáte, vám zde totiž fungovat nebudou. I proto máte k dispozici ke každému programu od Google speciální přehled.
Klávesové zkratky pro Google Sheets
Klávesové zkratky pro Google Docs
Zároveň jsme pro vás připravili tabulku, kde najdete seznam námi nejčastěji používaných zkratek, které nám šetří čas v Google Dokumentech i Tabulkách. Zkuste si každý týden při své práci zapamatovat jednu zkratku a během dvou měsíců se vaše práce zefektivní o desítky minut denně/ týdně.
Pomoct vám v tom může i „zkratkovitá akademie”.
Nejčastěji používané znaky psané klávesovými zkratkami
Šel jsem na to od lesa a vyhledal si nejhledanější fráze začínající „jak napsat…”. Tak si pojďme říct, jak na všechny ty zavináče, hashtagy, andy a další záludné znaky, jejichž hledáním jsme strávili dlouhé minuty.
Jak napsat zavináč
| Windows |
Ctrl+Alt+V nebo Alt Gr + V |
| MacOS |
Opt+2 |
Jak napsat hashtag
| Windows |
Ctrl+Alt+X nebo Alt Gr + X |
| MacOS |
Opt+3 |
Jak napsat dolar
| Windows |
Alt + 36 nebo Alt Gr + ů |
| MacOS |
Opt + 4 |
Jak napsat paragraf
| Windows |
Alt+0167 nebo vykřičník bez Shiftu 🙂 |
| MacOS |
Vykřičník bez Shiftu 🙂 |
Jak napsat hranaté závorky
| Windows |
Alt+91/Alt+93 nebo Alt Gr + příslušné klávesy napravo od P |
| MacOS |
Opt+příslušné klávesy napravo od P |
Jak napsat and / ampersand
| Windows |
Alt+0 nebo Alt Gr+C |
| MacOS |
Opt + 7 |
Jak napsat srdíčko
| Windows |
Alt + 3 |
| MacOS |
Cmd + Ctrl + mezerník -> najít mezi Piktogramy |
Pokud vám nějaký znak chybí, zkuste nastudovat ASCII tabulku, která definuje znaky anglické abecedy a jiné znaky používané v informatice. Poměrně velké množství systémových klávesových zkratek objevíte také na Wikipedii.
Pod tímto článkem pak najdete odkaz na tabulku s přehledem klávesových zkratek.
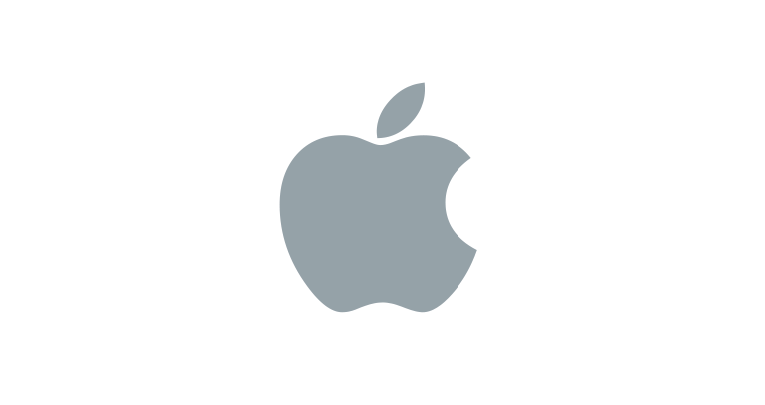
Klávesové zkratky při přechodu na Mac
Přecházíte z Windows na MacOS? Také jsem to nedávno řešil. Pojďme si tedy projít základní klávesy a zkratky, které vám v začátcích změnu usnadní.
Command (⌘)
Tato klávesa nahrazuje klávesu Windows a na Macu ji využijete většinou místo Ctrl. Tlačítko Ctrl nezmizelo, nicméně se využívá podstatně méně a pro jiné kombinace zkratek.
Option (alt)
Jedná se o klávesu totožnou s altem z Windows, jen má jiný název a symbol ⌥.
Přehlasované samohlásky
Matně vzpomínám na hodiny němčiny na střední a vysoké škole. Přehlasované samohlásky při domácích úkolech na PC byly větší peklo, než úkoly samotné. S přechodem na MacOS trápení končí.
Stačí dané písmeno, u kterého chcete vytvořit přehlásku, podržet o něco déle. Vyskočí vám výše zobrazená tabulka a vy už si jen vyberete požadovaný symbol, nebo stisknete konkrétní číslo v kombinaci s klávesou Shift.
Shift
Tato klávesa nemá zase tolik společného s přechodem na Mac, ale jak píše Dušan Janovský na svém webu, „při práci s textem je prostě kouzelná”.
Stiskněte Shift klidně i v kombinaci s jinými klávesami jako Cmd, Opt nebo Ctrl a zkoušejte pomocí šipek různé pohyby po celém odstavci. Označí se vám slovo před, slovo za, nebo rovnou celý řádek či místo, kam jste kurzorem pomocí myši nebo šipek dojeli.
Další tipy hledejte u Dušana na blogu.
Delete
Když jsem se po dlouhých letech na Windows konečně tuhle klávesu naučil používat, přešel jsem na Mac a tam k mému zděšení chyběla. Nebyl by to ale MacOS, aby i na tohle neměl odpověď:
Fn + Backspace = Delete pro mazání textu / Cmd + Backspace = Delete pro mazání souborů.
Ctrl + Alt + Del
Určitě to znáte, aplikace přestala reagovat, a tak to rychle vyřešila tato klávesová zkratka. Na Macu je vše zase trochu jinak:
Pro uzamčení obrazovky – Ctrl + Cmd + Q
Pro vypnutí neodpovídajících aplikací – Cmd + Option + Esc.
Vypnutí aplikace
Na Macu nestačí stisknout červené tlačítko s křížkem. Tento proces totiž pouze zavírá okno aplikace. Pro úplné vypnutí musíte vybrat z nabídky s názvem aplikace možnost Ukončit, nebo použít klávesovou zkratku Cmd + Q.
Otevření souboru / aplikace
Z Windows jste určitě zvyklí na klávesu Enter, která tento proces obstarávala. Na Macu přes Enter můžete daný soubor přejmenovat, ale pro jeho otevření musíte použít Cmd + O.
Minimalizace / skrytí oken
Pokud se na Macu rozhodnete minimalizovat okno přes oranžové tlačítko, najdete ho vždy v pravé části docku. V případě, že takových oken máte více, může to působit rušivě. Použitím zkratky Cmd + H okno skryjete a při kliknutí na ikonku aplikace si jej znovu zobrazíte.
Nástroje, které vám usnadní a (možná) zvýší produktivitu
Cheat Sheet
„Chytrý tahák”, který vám rychle napoví klávesové zkratky v aplikaci, kterou aktuálně používáte. Stačí chvilku podržet klávesu Cmd a tahák je na světě.
KeyRocket / Eve
KeyRocket je aplikace pro Windows, která vám během práce v různých programech nabízí místo klikání klávesové zkratky. Zároveň vám reálně změří, kolikrát jste zbytečně klikli.
Eve je alternativou pro uživatele MacOS.
Uživatelé MacOS i Windows pak mohou využít rozšíření do prohlížeče pro práci v Gmailu – KeyRocket for Gmail. Nicméně jeho kvalita se bohužel moc nedá srovnávat s vlajkovou lodí společnosti Veodin.
Launchy / Quicksilver / Alfred
Velká bitva probíhá v kategorii těchto aplikací „zvyšujících produktivitu”. Mně osobně zatím nejvíc vyhovuje Alfred. Prozatím je však spíše v testovacím režimu. Ale hezky postupně…
Launchy je open-source řešení napříč různými operačními systémy. Umožňuje urychlení a spouštění různých programů i souborů. K dispozici jsou i pluginy, které umí vyhledávat na Google a mnoha dalších webech, nebo počítat jednodušší příklady.
Quicksilver je velmi oblíbený nástroj pro uživatele MacOS. Slouží také ke snadnějšímu přístupu k aplikacím, dokumentům, kontaktům nebo hudbě, a to pomocí předem definovaných klávesových zkratek. Dokáže vám v systému vyhledat, na co si vzpomenete (pokud to tam tedy máte). K dispozici jsou i další pluginy pro oblíbené aplikace jako iTunes nebo Spotlight.
Alfred je pak kombinací všeho výše zmíněného. Po spuštění můžete do okna zadat cokoliv (příklad, klíčové slovo, název aplikace, poptávaný produkt) a Alfred na základě vašeho dotazu nabídne možnosti (spuštění aplikace, výsledek příkladu, vyhledání dotazu na Google, nebo stránku s produktem na Amazonu). Součástí placeného balíčku je např. správa hesel a tím i snadné přihlášení do mnoha aplikací a účtů.
AutoHotKey
Pro uživatele Windows tu máme open-source nástroj, který umožňuje nastavení skriptů nebo klávesových zkratek pro různé operace v systému, které často opakujete.
Skvělý úvod do AutoHotkey sepsal Daniel Gamrot.
Phase Express / TypeIt4Me / TextExpander
„Pište méně, řekněte více.” I tak zní slogan jedné z aplikací. Jde o placené nástroje, které šetří čas při psaní delších textů, ale i neustále se opakujících kratších zpráv – např. emailů. Snadno můžete vkládat i časy nebo data.
Keyboard Maestro
Méně pokročilejší uživatele mohou při seznamování s tímto nástrojem odradit výrazy jako makro, trigger a další. Nicméně jde o nabušený a velmi univerzální nástroj, který si při prvním seznámení každý uživatel může uzpůsobit sobě na míru. Keyboard Maestro uživatele MacOS chytře nutí dělat spoustu věcí automaticky nebo přes klávesové zkratky.
Průvodce prvními kroky v Keyboard Maestro naleznete na jablickar.cz.
Paste

Jen si spočítejte, kolikrát denně mačkáte kombinaci kláves Cmd + C / Cmd + V.
Paste zaznamenává a ukládá do historie všechen kopírovaný obsah. Vy si jej pak můžete třídit podle potřeby. Vytvořit si tak můžete list s hesly, e-mailovými adresami nebo často používanými html či css kódy.
Aplikací je samozřejmě mnohem více a je těžké se na dnešním trhu zorientovat. Každému uživateli vyhovuje něco trochu jiného. Osobně se mi nejvíce osvědčilo pravidelně věnovat předem vyhrazený čas průzkumu a testování takových aplikací. Většinou si vyberete jednu-dvě, které vás na
první pohled zaujmou. Časem uvidíte, jestli vám opravdu pomáhají šetřit čas, nebo jen leží mezi nepoužívanými aplikacemi.
Budu rád, když připojíte svoje tipy na aplikace, rozšíření nebo klávesové zkratky.
Na závěr také plním svůj slib a připojuji odkaz na tabulku s dalšími klávesovými zkratkami.
Píšeme od roku 2012
Na náš firemní blog píšeme články ze světa internetového marketingu. Dělíme se o zkušenosti, které získáváme při práci nebo o poznatky z konferencí. Budeme moc rádi, když si naše články přečtete, zareagujete v diskusi nebo nám pošlete e-mail.